리틀팍스 동화를 TV로 보는 방법
리틀팍스 동화를 TV 화면으로 크게 보고 싶다면, 스마트폰 미러링 기능을 활용해보세요!
소개해드리는 미러링 방법에 대해 살펴보시고, 회원님께 알맞은 미러링 방법을 이용해 주시기 바랍니다.
-
체크1. 스마트 TV를 사용하고 있으신가요?
스마트 TV에서는 4가지 방법 모두 사용 가능합니다. 가장 좋은 연결 가능한 방법은 스마트TV 화면 공유입니다.
스마트TV의 스마트폰 화면 공유 기능은 다른 기기가 필요 없고, 무선으로 간편하게 미러링을 할 수 있습니다. 미러링의 단점은 스마트폰에서 동화를 재생해두고, 다른 것을 할 수 없다는 점인데요. 이것은 스마트폰 화면을 그대로 TV에 공유하여 보여주기 때문인 점 참고해주세요~ -
체크2. 일반 TV를 사용하고 있으신가요?
일반TV에서 연결 가능한 방법은 미러링 케이블, 크롬캐스트, 동글입니다.
미러링을 처음 하신다면, 가성비가 좋고 유선으로 연결하여 바로 볼 수 있는 간편한 방법인 미러링 케이블을 구매하여 사용하는 것을 추천 드립니다. 이미 크롬캐스트나 동글 미라캐스트를 가지고 있다면, 해당 기기를 이용하여 미러링 연결하는 방법을 참고해주세요.
스마트 TV 화면 공유 기능으로 보기!
스마트TV와 스마트폰을 가지고 있다면, 스마트 TV의 자체 스크린셰어 기능으로 휴대폰의 리틀팍스 앱에서 실행한 동화를 TV로 간단하게 볼 수 있습니다. 기기 자체의 기능으로 별도의 앱 설치가 필요하지 않습니다. 스크린셰어 기능 명칭은 제조사마다 다른데, Screen Share, Smart View, Screencast 등으로 볼 수 있습니다.
-
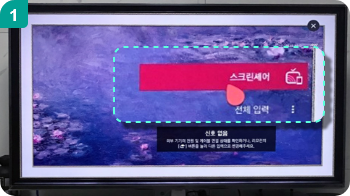
스마트 TV에서 화면 공유 기능을 선택합니다. 이후 TV는 스크린셰어 화면으로 바뀌어 집니다. 명칭 스크린셰어(Screen Share), Smart View, Screencast 등을 찾아주세요.
-
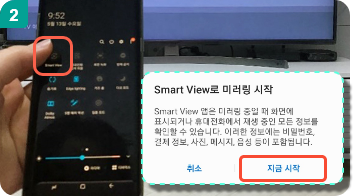
스마트폰에서 상단의 바를 내려, Smart view를 탭 해주세요. 미러링 시작 팝업이 뜨면 [지금 시작]을 탭 해주세요.
-
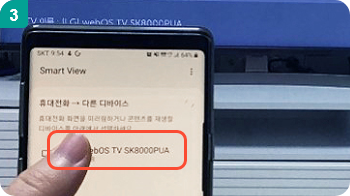
스마트폰에서 디바이스 선택화면에서, TV에 보여지는 이름을 찾아 탭 해주세요.
-
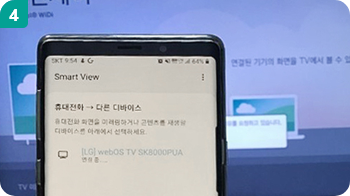
연결 중이 진행될 때 잠시 기다려주세요.
-

화면 공유가 완료되면 TV에 휴대폰 화면이 바로 보여집니다.
-
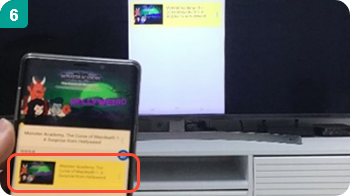
동화를 선택해주세요.
-
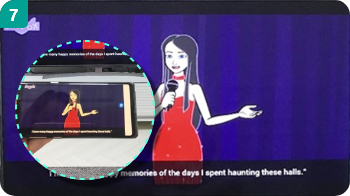
스마트폰에서 동화를 전체 화면으로 보면 TV에서도 가로로 보여지며, 크게 볼 수 있습니다.
Android미러링 케이블로 연결해서 바로보기!
미러링 케이블은 스마트폰 C type 단자와 TV의 HDMII 단자에 케이블을 연결했을 때, TV에서 외부입력만 선택해주시면 스마트폰 화면을 TV에서 바로 볼 수 있습니다. 스마트 기기마다 지원하는 미러링 케이블(type)/연결 방법이 다를 수 있으므로 사용하시는 기기에 알맞은 미러링 케이블을 확인 후 미러링 케이블을 구매하시길 권장드립니다.
-

미러링 케이블 중 HDMI를 TV에 연결합니다.
-

미러링 케이블 중 USB-A를 전원공급 장치 어댑터에 연결합니다. 미러링을 할 때 스마트폰 배터리가 빨리 소모되므로, USB-A 케이블이 함께 있는 케이블을 사용하시면, 스마트폰 충전을 하면서 미러링을 계속 할 수 있는 장점이 있습니다.
-

미러링 케이블 중 C type을 스마트폰에 연결합니다.
-
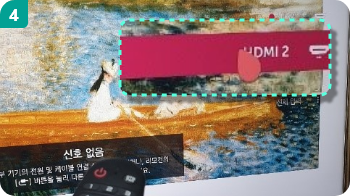
TV에서 리모콘으로 HDMI 외부입력을 선택해, 연결된 HDMI 단자 번호를 선택해줍니다.
-
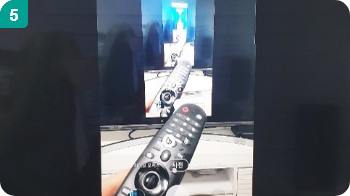
HDMI 외부입력 선택하면, 스마트폰의 화면이 TV로 전송 됩니다. (스마트폰 카메라 앱 실행화면)
-

리틀팍스 앱을 실행해주세요.
-
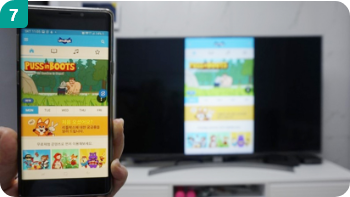
동화를 선택해주세요.
-
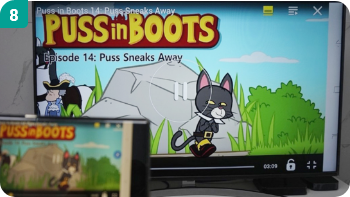
스마트폰에서 동화를 전체 화면으로 보면 TV에서도 가로로 보여지며, 크게 볼 수 있습니다.
iOS미러링 케이블과 어댑터로 연결해서 바로보기!
아이폰/아이패드와 Digital AV 어댑터, TV의 HDMII 단자에 미러링 케이블을 연결했을 때,
TV에서 외부입력만 선택해주시면 아이폰, 아이패드 화면을 TV에서 바로 볼 수 있습니다.
애플 정품 어댑터를 사용하지 않을 경우, 화면 깨짐/검은 화면/소리가 안나오는 현상이 있을 수 있으므로,
애플에서 공식적으로 판매하는 Digital AV 어댑터를 이용하시길 권장 드립니다.
-
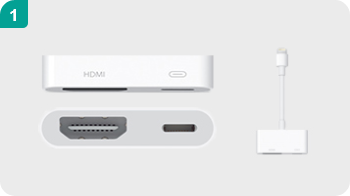
애플사의 Lightning Digital AV 어댑터 이미지 입니다.
-

미러링 케이블 중 HDMI를 TV에 연결합니다.
-
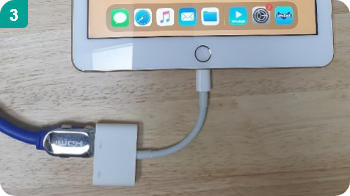
아이패드에 Lightning Digital AV 어댑터를 연결하고, HDMI 단자에 TV에 연결된 케이블을 연결합니다.
-
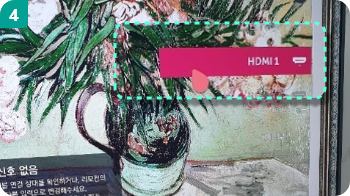
TV에서 리모콘으로 HDMI 외부입력을 선택해, 연결된 HDMI 단자 번호를 선택해줍니다.
-
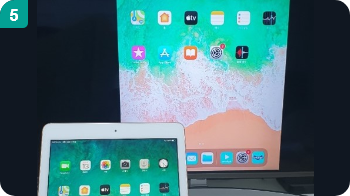
HDMI 외부입력 선택하면, 스마트폰의 화면이 TV로 전송 됩니다.
-
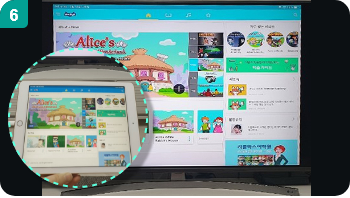
아이패드에서 리틀팍스 앱을 실행하면 태블릿형 앱으로 가로모드를 기본으로 실행됩니다.
-
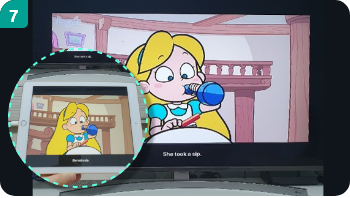
아이패드/아이폰에서 동화를 전체 화면으로 보면 TV에서도 전체화면으로 볼수 있습니다.
크롬캐스트로 미러링하기!
크롬캐스트 스마트폰에서 자체적으로 와이파이를 이용하여, 크롬캐스트가 연결된 TV에 영상을 출력해줍니다. 크롬캐스트 화면 전송 기능은 Android OS 버전 5.0 이상에서만 지원합니다. (iOS 또는 Windows 기기는 크롬캐스트의 미러링(화면 전송) 기능을 지원하지 않습니다.)
-
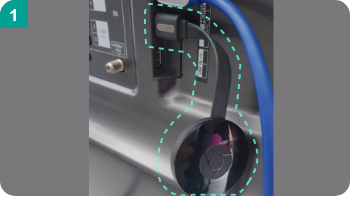
크롬캐스트 HDMI 케이블을 TV에 연결합니다.
-
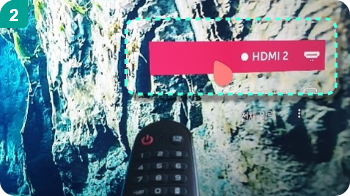
TV에서 리모콘으로 HDMI 외부입력을 선택해, 연결된 HDMI 단자 번호를 선택해줍니다. 크롬캐스트 Wi-Fi 설정
스마트폰이나 태블릿 기기 > 설정 > Wi-Fi > Chromecast > TV에서 확인되는 Pin번호를 확인 후 다음을 눌러주신 후 국가를 대한민국을 설정해주시면 됩니다. Wi-Fi 설정 후 스마트폰이나 태블릿 기기가 크롬캐스트 기기와 동일한 Wi-Fi 네트워크에 연결되어 있는지 확인합니다. -
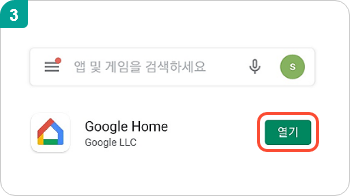
스마트폰이나 태블릿의 구글 플레이스토어에서 Google Home 앱을 다운로드받아 열어주세요.
-
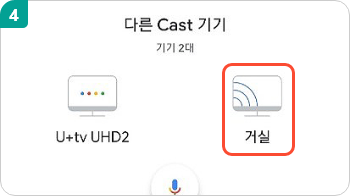
Google Home 앱에서 크롬캐스트가 연결된 기기를 선택해줍니다.
-
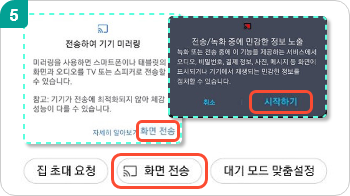
화면 전송을 진행해주세요. 전송/녹화 중에 민감한 정보 노출에서도 시작하기를 눌러주셔야 합니다. Chromecast로 '화면 및 오디오 전송' 기능을 사용하려면 Google Play 서비스 앱의 '마이크' 권한이 사용 설정되어 있어야 합니다.
이 권한을 사용 설정하지 않은 상태에서 연결하려고 시도하면 화면 저송 세션 연결이 즉시 끊어집니다. -
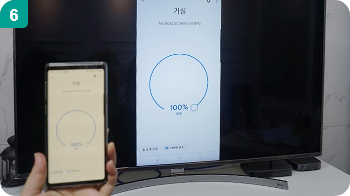
화면 전송이 완료되면, 스마트폰 화면이 TV에서 보여집니다.
-
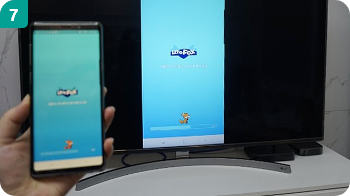
리틀팍스 앱을 실행해주세요.
-
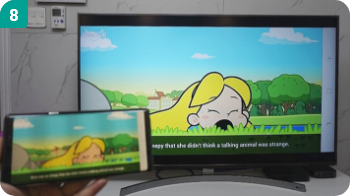
동화를 선택해주세요. 스마트폰에서 동화를 전체 화면으로 보면 TV에서도 가로로 보여지며, 크게 볼 수 있습니다.
동글로 미러링하기!
동글 미러링은 스마트폰에서 자체적으로 와이파이를 이용하여 동글과 연결된 TV에 영상을 출력해줍니다.
최초 설정 시 미라캐스트 비밀번호 확인이 필요하며, 스마트폰에서 미러링을 할 떄, 기기연결/화면 공유 설정을 해주면 됩니다.
-

동글의 HDMI 케이블을 TV에 연결합니다.
-
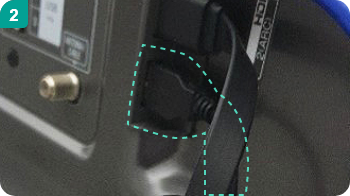
동글의 케이블 중 USB-A를 전원공급장치 어댑터에 연결합니다.
-
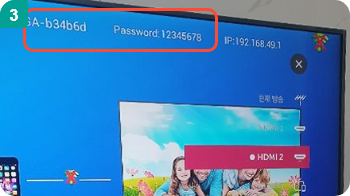
정상적으로 연결되면, TV에서 미라캐스트 화면을 볼 수 있습니다. 화면상단의 ID와 Password는 스마트폰 초기 설정 시 필요합니다.
-
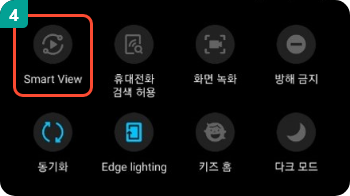
스마트폰에서 Smart View(또는 화면공유, Screen Share 등의 명칭)를 탭해주세요.
-
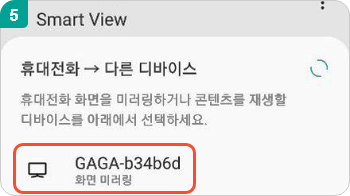
Smart View의 다른 디바이스 선택에서, ③에서 확인한 ID를 선택 후 PW를 입력해 주세요.
-
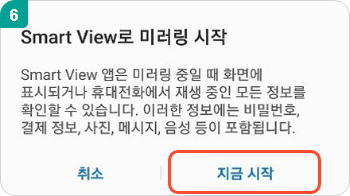
미러링 시작 팝업에서 “지금 시작"을 탭해주세요.
-
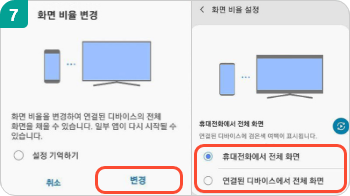
동글 연결 후 화면 비율을 설정하는데, 스마트폰 화면과 TV의 화면이 맞지 않을 수 있으니 화면 비율을 회원님이사용하시는 TV에 알맞게 설정해주세요.
-
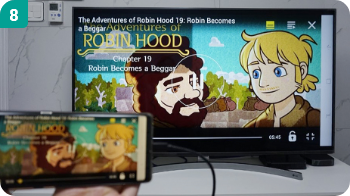
스마트폰에서 리틀팍스 앱을 실행해서 동화를 재생시켜주세요. 스마트폰을 가로모드로 보면 TV에서도 가로로 볼 수 있습니다.